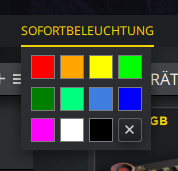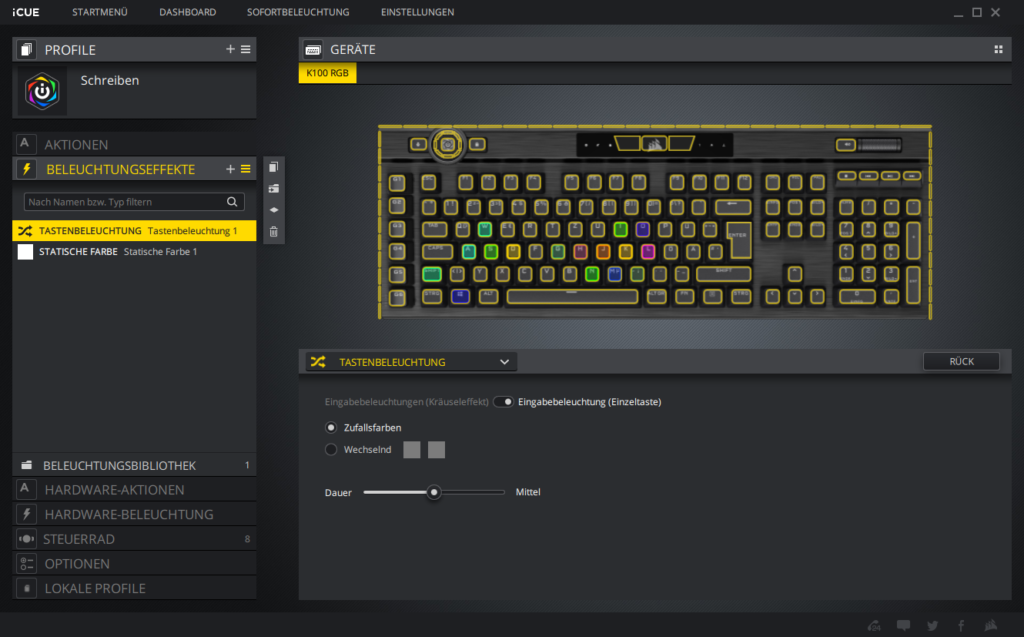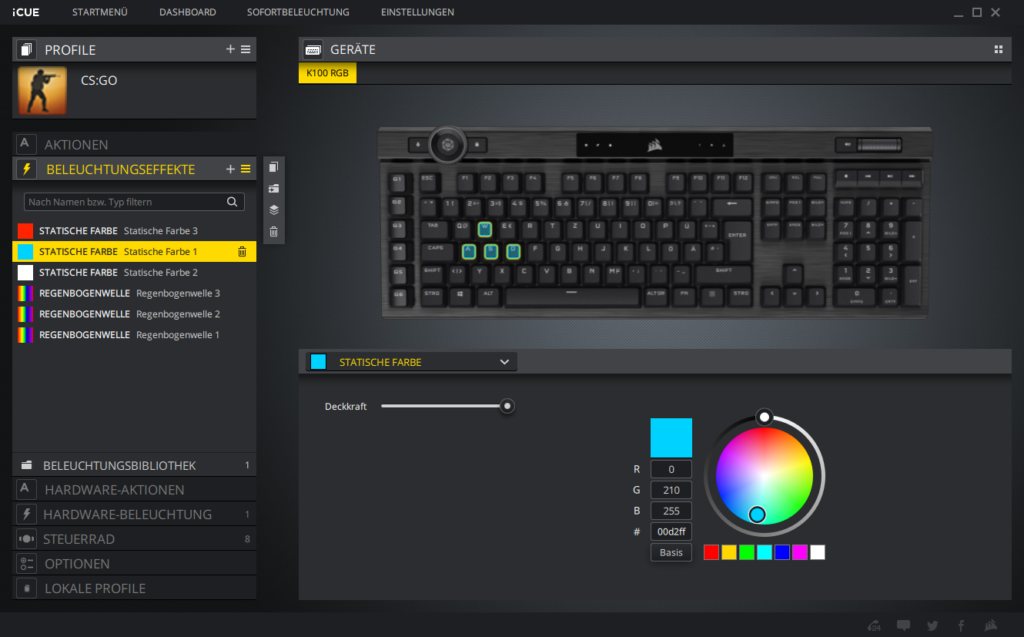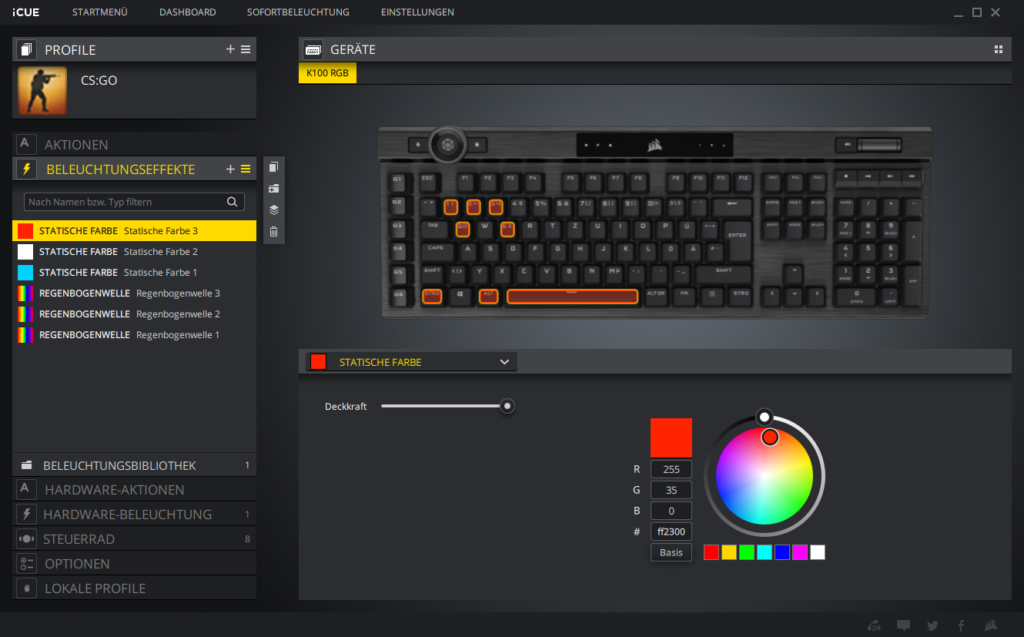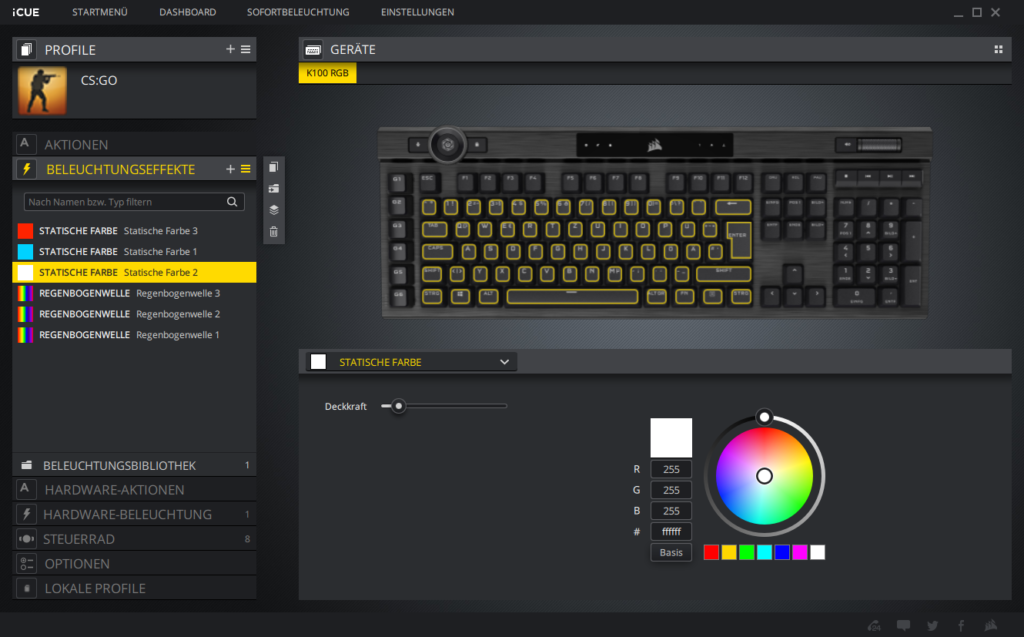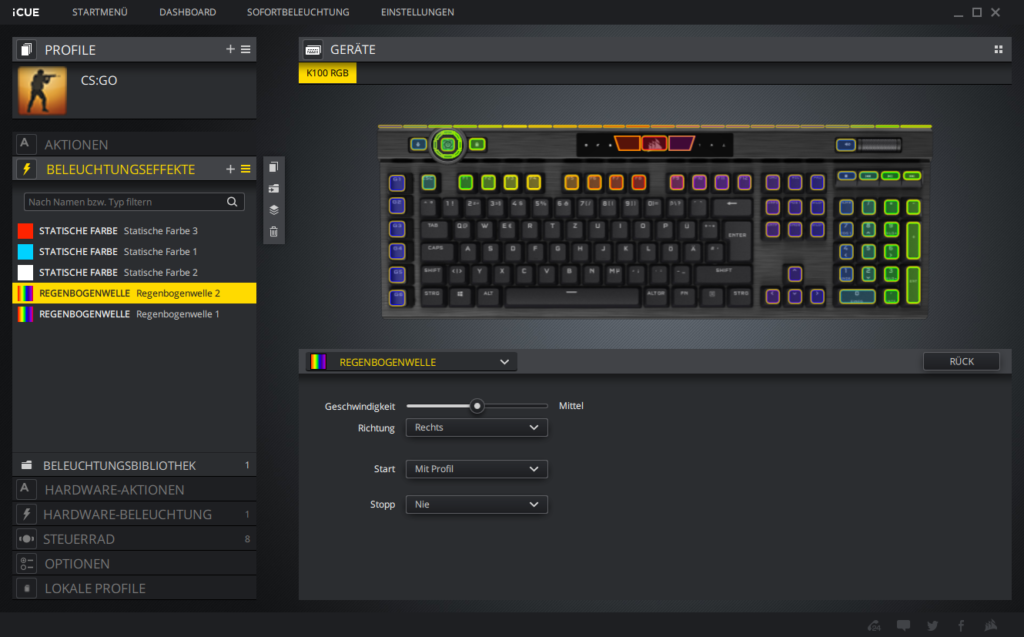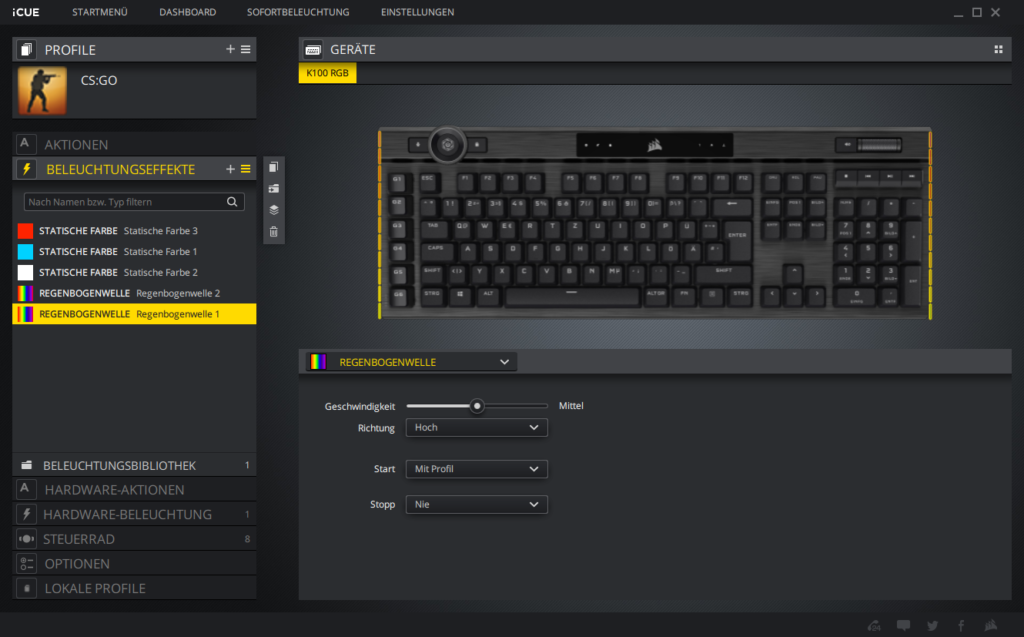Corsair K100 RGB iCUE Einstellungen
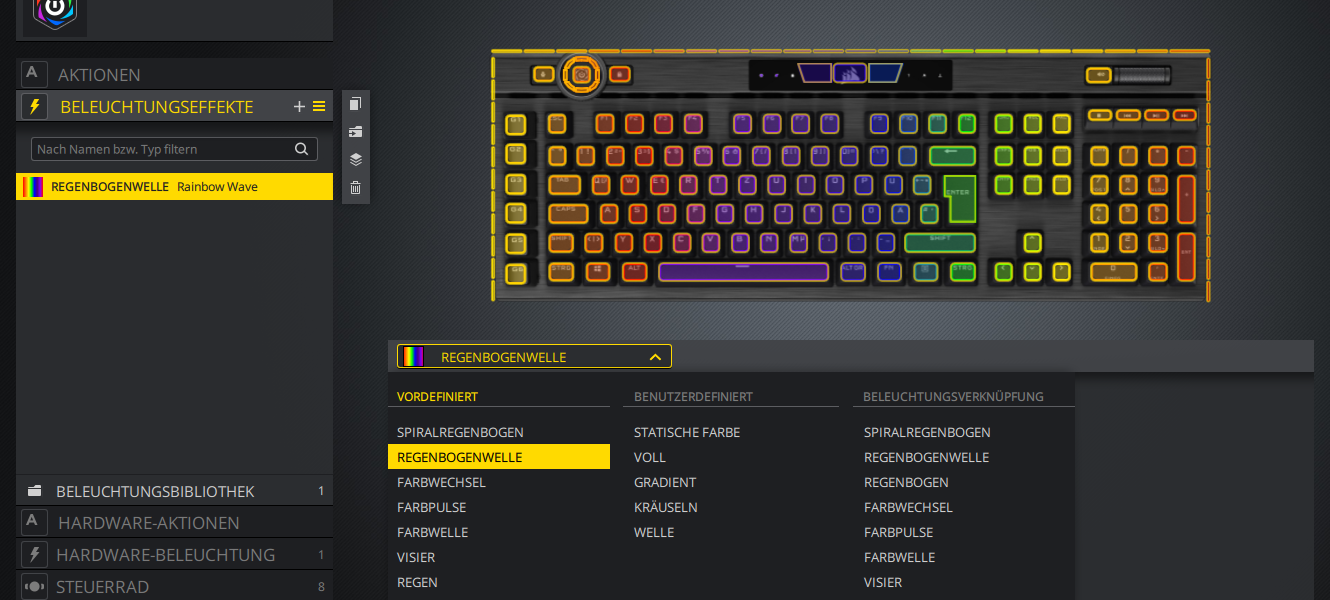
Corsair K100 RGB iCUE Einstellungen
Ich hatte ja bereites in meinem Review Artikel über die Corsair K100 angekündigt, dass ich noch etwas über die Einstellungsmöglichkeiten der iCUE Software schreiben wollte und genau das habe ich hiermit erledigt.
Wo bekomme ich die iCUE Software für die Corsair K100?
Die Software kannst du auf der Corsair Website herunterladen. Hier ist der Link zu den Downloads. Hier musst du einfach nur die K100 auswählen und den Download starten. Ist dieser fertig, einmal fix die Software installieren und los geht es! Nach dem Starten solltest du nun etwa so ein Fenster vor dir haben:
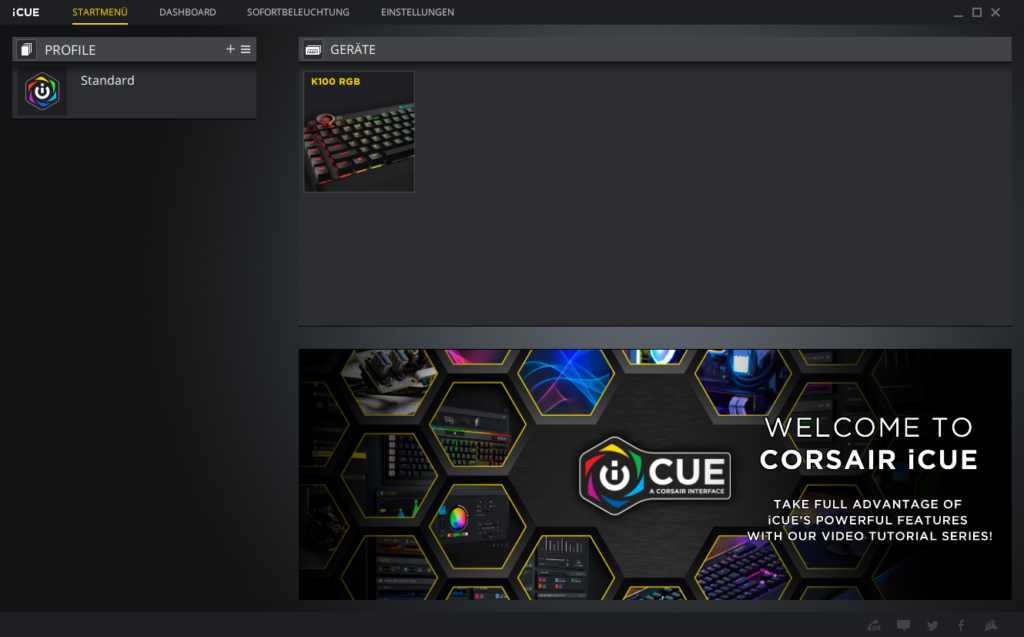
Gucken wir uns einmal gemeinsam die verschiedenen Menüpunkte an.
Menüpunkt: Dashboard
Wenn du einfach nur die RGB Einstellungen deiner Tastatur bearbeiten willst, dann kannst du diesen Menüpunkt ignorieren. Hier kann man sich eine Übersicht über seine Systemkomponenten zusammenstellen und – hier kann ich nur vermuten, weil mein PC wirklich ziemlich alt ist – vermutlich auch solche Daten wie Corsair Lüfterumdrehungen anzeigen lassen.
Ich habe hier mal ein paar Komponenten rein geklickt, so richtig spannend ist das aber nicht.
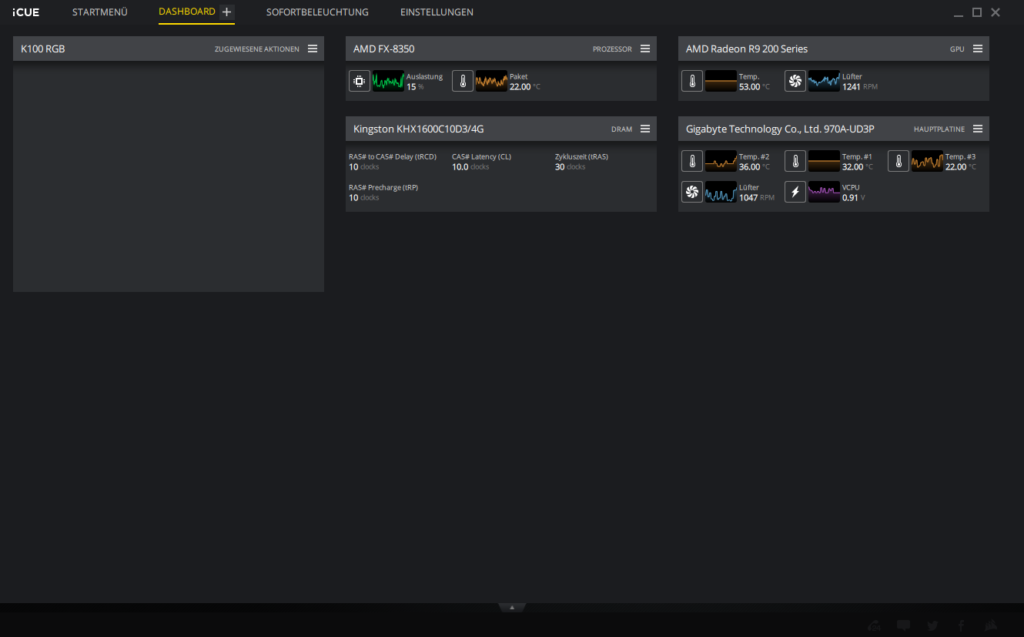
Man kann als Zubehör zu der Tastatur noch einen Touchscreen (Corsair iCUE Nexus Companion) dazu kaufen, auf dem man dann ebenfalls Systeminformationen anzeigen lassen kann. Ich könnte mir vorstellen, dass man in diesem Menüpunkt dann auch einstellen kann, was dort zu sehen ist, da ich das Teil aber nicht habe, kann ich dazu weiter nichts sagen.
Menüpunkt: Sofortbeleuchtung
Ich habe ehrlich gesagt keine Ahnung was dieser Menüpunkt soll. Wenn man da drauf klickt, dann bekommt man die Übersicht an Farben die du auch hier auf dem Bild sehen kannst. Wählt man eine Farbe aus, dann leuchtet die Tastatur in dieser Farbe. Wow. Ganz ehrlich, wer hat sich das ausgedacht? Vor dir liegt eine Tastatur die 16 Millionen Farben darstellen kann, warum sollte man diese Funktion nutzen.
Menüpunkt: Einstellungen
Um es gleich vorweg zu nehmen, ich werde hier nur auf den Punkt Geräteeinstellungen eingehen. Die iCUE Einstellungen selber sind dafür da um Einstellungen an der iCUE Software vorzunehmen.
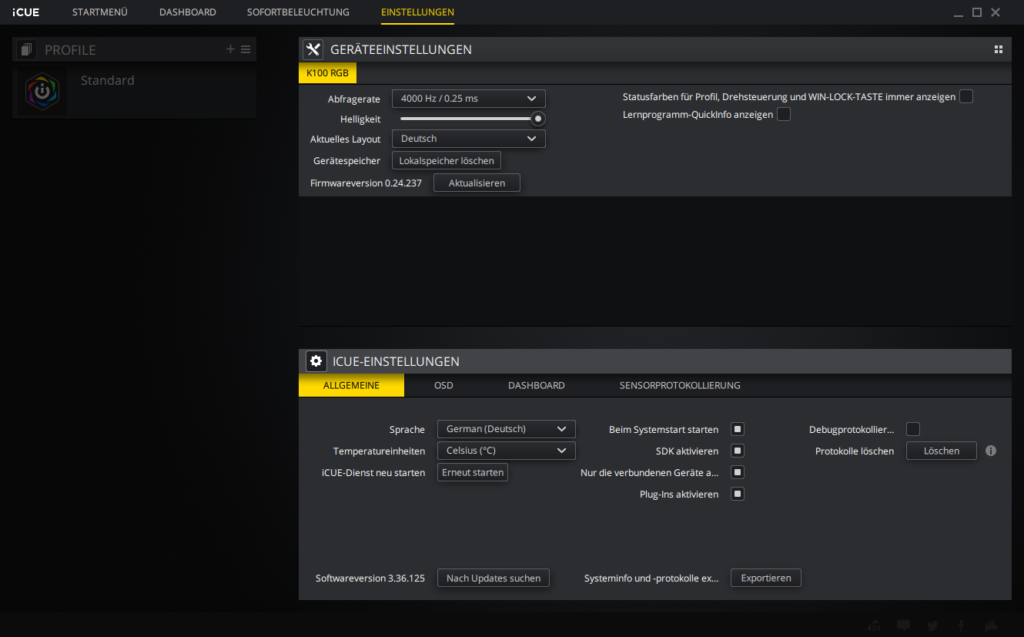
Bei den Geräteeinstellungen ist vor allem ein Punkt sehr spannend – die Abfragerate. Im vorigen Artikel habe ich ja bereits darüber geschrieben, dass Corsair mit der K100 RGB eine unglaublich schnelle Tastatur gebaut hat. In diesem Menüpunkt kann man die Tastatur – Abfragerate (Pollingrate) umstellen, was die Tastatur langsamer oder schneller macht. Hier kann ein Wert zwischen 4000 Hz (was eine Reaktionszeit von 0.25ms entspricht) und 125 Hz (was eine Reaktionszeit von 8ms darstellt) ausgewählt werden. Vermutlich werden die meisten diesen Wert einfach auf den schnellsten stellen. Warum kauft man sich sonst auch eine extrem schnelle Tastatur um sie dann wieder langsam zu machen?
Außerdem kann in den Geräteeinstellungen noch die Helligkeit und das Tastaturlayout eingestellt werden. Auch kann hier die Firmware der Tastatur geupdatet werden (ja, man kann Updates für die Tastatur machen..) und den Gerätespeicher löschen. (Auf dem Gerätespeicher können zwei Profile gespeichert werden, kommen wir gleich noch zu.)
Profile in der iCUE Software der Corsair K100 RGB
Du kannst bis zu 200 Profile anlegen, diese Profile benennen und du kannst sie auch mit einem Spiel verknüpfen, so dass du zum Beispiel bei einem FPS Spiel wie CS:GO andere Tasten beleuchtest wie bei einem MOBA wie LOL.
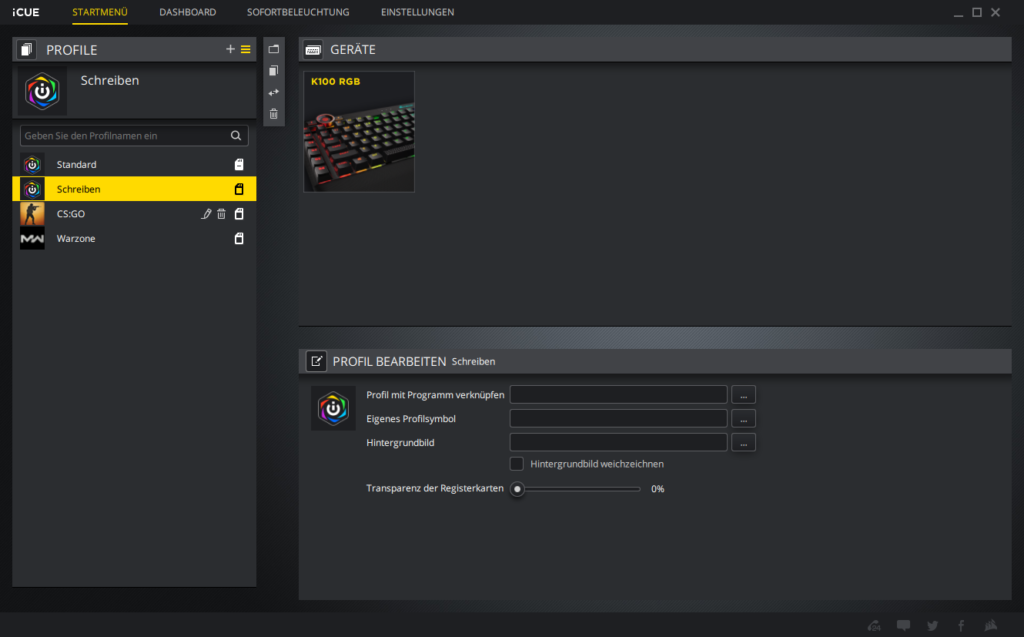
Ich habe zur Zeit 4 verschiedene Profile angelegt, wobei das CS:GO und das Warzone Profil das gleiche ist, da man zur Zeit nur ein Profil mit einem Spiel verknüpfen kann und nicht mehrere Spiele einem Profil zuordnen kann, vielleicht kommt das ja irgendwann noch mal. 🙂
Um die Profile bearbeiten zu können, musst du einen Doppelklick auf die Tastatur machen. Wenn ihr auf das Profil klickt, könnt ihr es nur löschen und umbenennen – meiner Meinung nach auch ein bisschen komisch.
Einstellungsmöglichkeiten in der Profile in der iCUE Software
Dies ist praktisch das Herzstück der Software. Hier werden alle Einstellungen für die Tastatur vorgenommen und diese werden jeweils den eigentlich Profilen zugeordnet. Gucken wir uns mal die einzelnen Punkte an.
Aktionen
Hier kann man seine Elgato Einstellungen vornehmen. Da ich keine Elgato Hardware habe, kann ich hier leider nichts zeigen oder erklären.
Beleuchtungseffekte
Dies ist praktisch das RGB – Herzstück. Hier hat man die Möglichkeit aus einer ganzen Menge verschiedener Effekte auszuwählen. Ich werde die jetzt nicht alle durchgehen und auf jede einzelne Einstellungsmöglichkeit eingehen. Probier die Effekte einfach ein bisschen aus, dann wirst du schnell verstehen was wie funktioniert. Wichtig ist hier nur zu wissen, dass du mehrere Beleuchtungseffekte miteinander kombinieren kannst und das die Reihenfolge durchaus wichtig ist, da sich Effekte gegenseitig überlagern können.
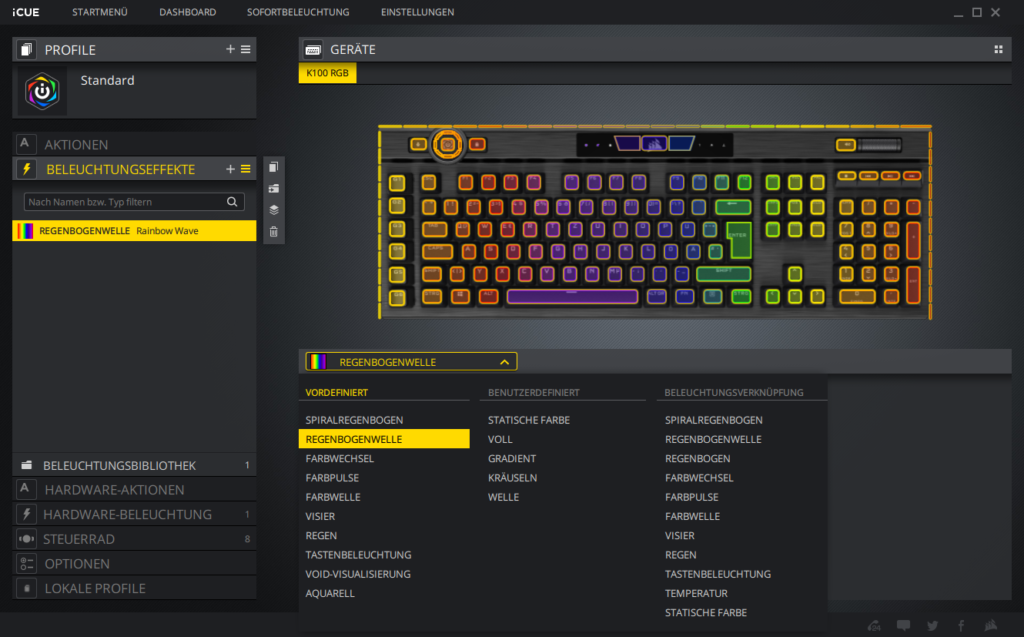
Hardware-Aktionen
In diesem Bereich kannst du Makros aufnehmen – also beim Drücken einer bestimmten Taste etwas voreingestelltes ausführen. Ausprobiert habe ich es noch nicht, daher kann ich hier auch weiter nicht viel zu sagen.
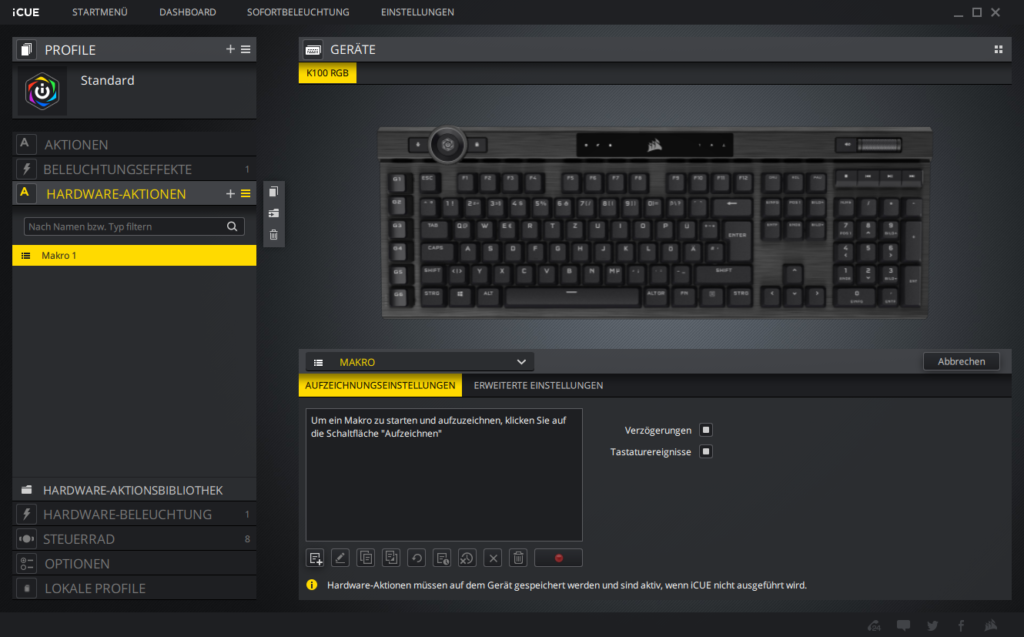
Hardware-Beleuchtung
Die Funktionen der Hardware – Beleuchtung sind 1 zu 1 die gleichen wie die unter dem Menüpunkt „Beleuchtungseffekte„. Der unterschied ist nur, dass du hier festlegst, welche grafischen Einstellungen deiner Tastatur du auf der Hardware, als der Tastatur selber, speichern möchtest.
Was dort hinterlegt ist, kann abgespielt werden, solange dein PC startet oder falls du die iCUE Software nicht durchgehend im Hintergrund laufen lassen möchtest.
Steuerrad
Hier kann man die Funktionen des Steuerrads der Corsair K100 bearbeiten. Ich habe für den Screenshot einmal alle Funktionen aktiviert, die bereits voreingestellt sind. Ich selber nutze hier, wenn überhaupt, die Helligkeit, daher habe ich alle anderen Optionen bei mir eigentlich ausgestellt.
Irgendwie kann man hier auch noch eigenen Aktionen festlegen, aber auch dies hab ich noch nicht getestet.
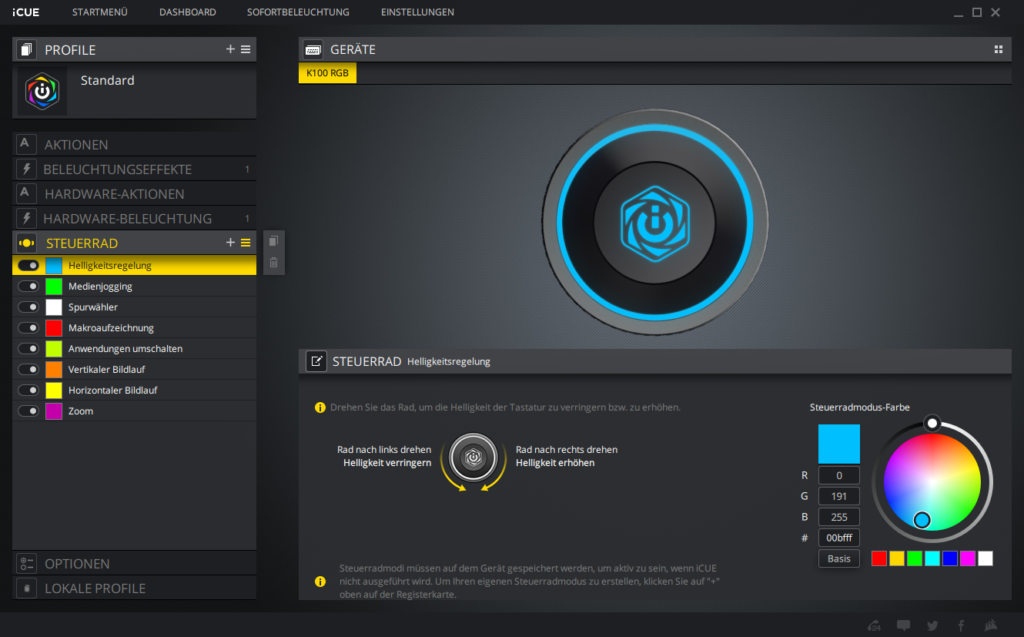
Optionen
Auf der Corsair K100 RGB habt ihr neben dem Rad oben auf der Tastatur noch eine Taste mit einem Schloss drauf. Wenn diese Taste aktiviert ist, kann man verschiedene Tastenkombinationen deaktivieren. Welche das sind, kann man hier unter Optionen auswählen. Das ist gerade beim zocken praktisch, weil man dann nicht aus versehen das Windows Startmenü aufrufen oder aus dem Spiel heraus tabben kann.
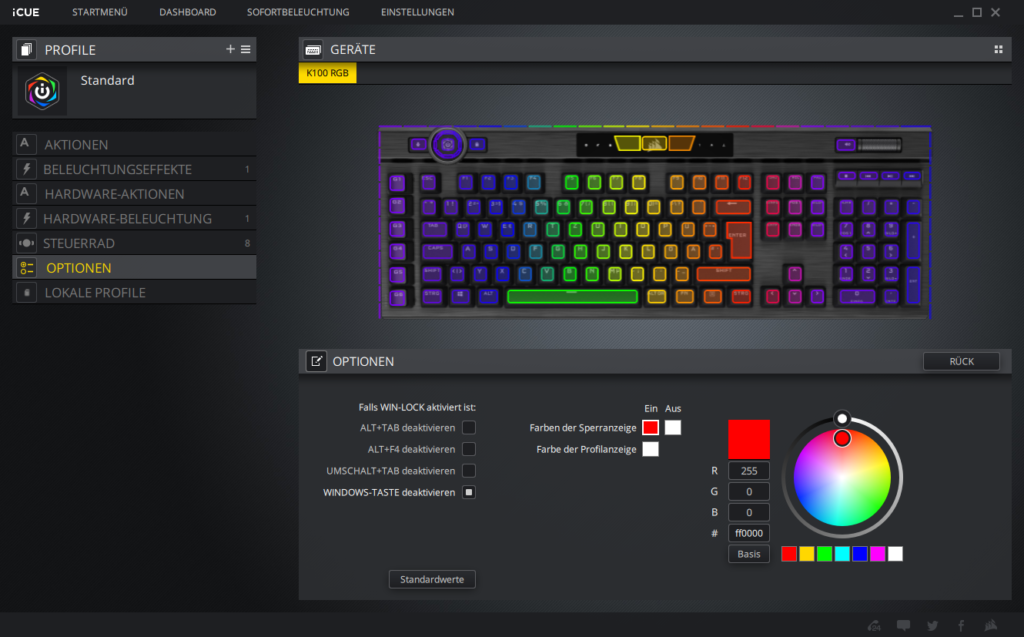
Lokale Profile
Hier kannst du die Einstellungen, die du unter dem Punkt „Hardware-Beleuchtung“ eingestellt hast, in den Gerätespeicher deiner Tastatur übertragen. Du kannst dein Profil in den Gerätespeicher übertragen, indem du auf eins der Profile klickst und dann „Aktuelles Profil überschrieben“ klickst.
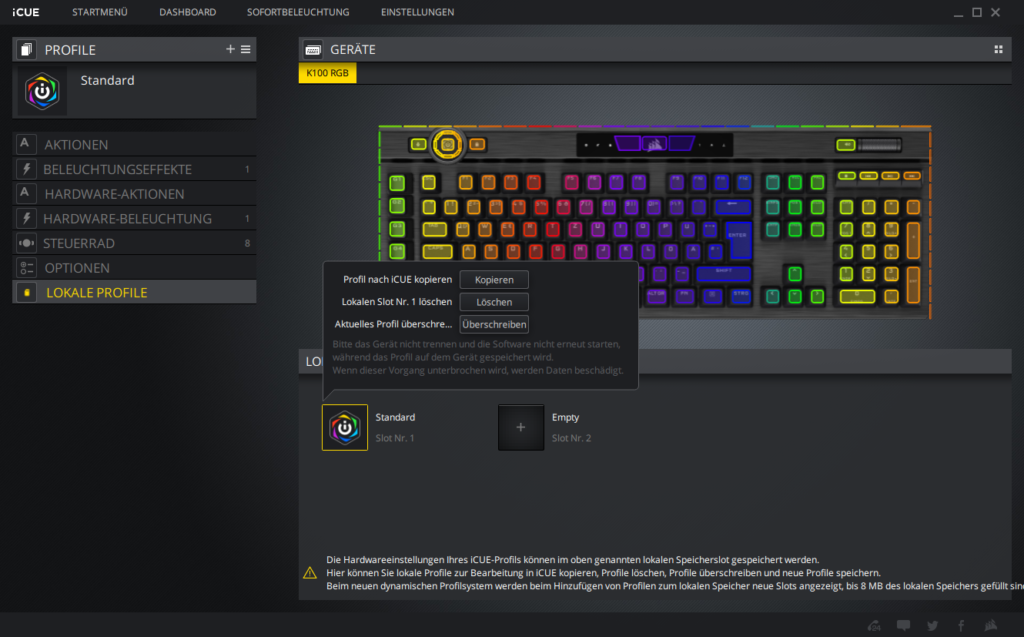
Ich zeig euch jetzt mal meine Profile und was ich damit gemacht habe.
Meine Profile
Mein Standard Profil
Ich finde die Regenbogen Animation eigentlich ziemlich geil. Gerade wenn der PC einfach nur an ist, man aber gerade nicht dran sitzt sieht es wirklich gut aus. Daher ist dies mein Standardprofil. Hier habe ich die gleiche Einstellung auch noch als „Hardware-Beleuchtung“ eingestellt und als Profil auf der Tastatur gespeichert – also im Gerätespeicher.
Dies hat den Effekt, dass die Tastatur in den Regenbogen Effekt geht, sobald der PC eingeschaltet ist und bevor die iCUE Software gestartet ist. (Diese muss immer im Hintergrund laufen, wenn ihr verschiedene Settings nutzen wollt.
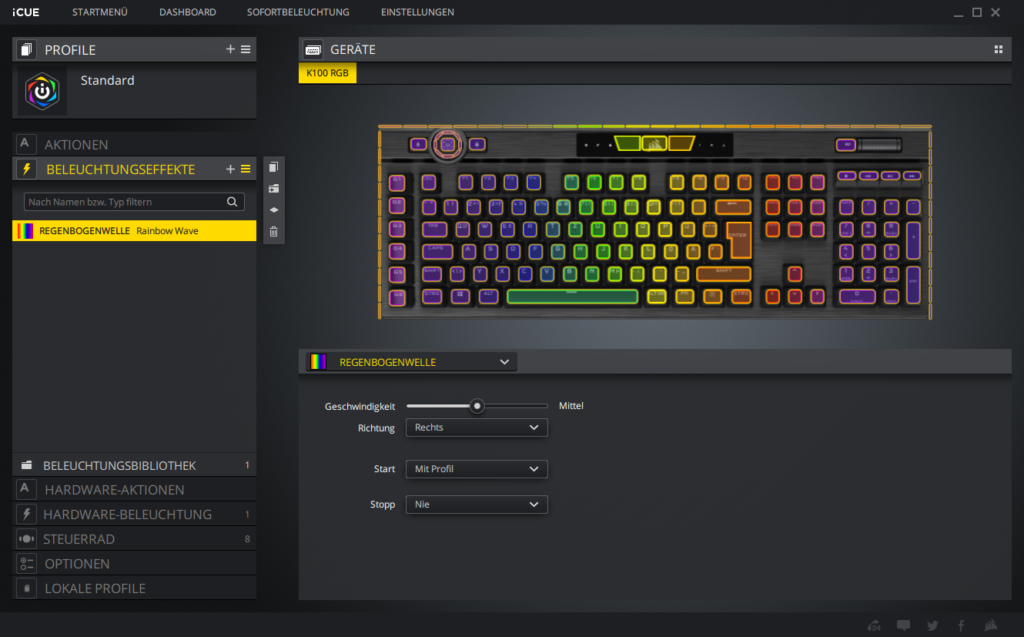
Mein „Schreib“-Profil
Dieses Profil nutze ich, wenn ich zum Beispiel Blogartikel schreibe. Hier möchte ich wenig Ablenkung durch die Regenbogenanimation haben. Als Beleuchtungseffekt habe ich hier zwei Dinge hinterlegt.
Zum einen eine statische Farbe.. ja, ich weiß ich hab weiter oben darüber geschrieben, dass ich diese Funktion wenig sinnvoll finde. Ich nutze aber an dieser Stelle einfach die statische Farbe um die Tasten dezent zu beleuchten, damit sie im dunkeln auch gut erkennbar sind. Hier nutze ich als Farbe weiß und habe die Deckkraft auf etwa 30% gestellt.
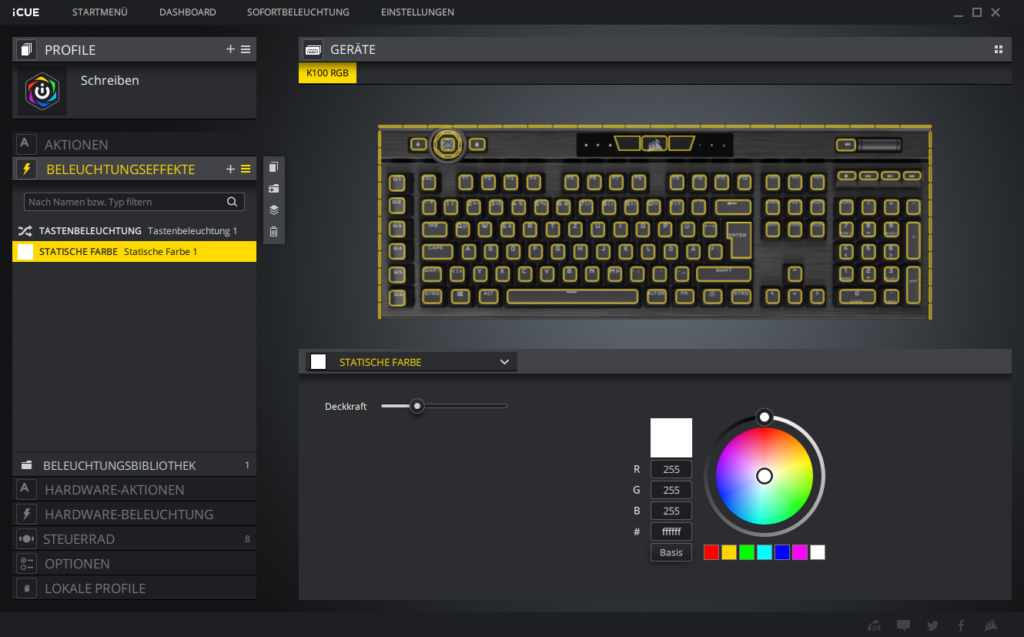
Um diesen Effekt überhaupt möglich zu machen musst du auf die Reihenfolge der Effekte auf der linken Seite achten. Wäre die Reihenfolge anders herum, dann würde die statische Farbe praktisch über der Einzeltastenbeleuchtung liegen und den Effekt dadurch überschreiben bzw. deutlich abschwächen.
Meine Gaming Einstellungen
Hier gleich vorweg – die Einstellungen die ich hier habe sind sicherlich nicht mega sinnvoll, aber es ist halt möglich und deswegen hab ich es erstmal so eingestellt – außerdem hab ich es auch genutzt um ein bisschen die Einstellungen der Tastatur zu testen.
Statische Farben
In diesen drei Bildern kannst du die Settings mit den statischen Farben sehen. Hier benutze ich weiß wieder „unter“ den anderen Farben, damit es mit den Settings etwas einfacher ist. Dies ist eigentlich schon ganz cool als Setting und könnte auch ohne die nun folgenden Einstellungen gut genutzt werden.
Regenbogen von links nach rechts
Hier habe ich bestimmte Tasten und die LED’s auf der Rückseite der Tastatur ausgewählt. Hier hat es tatsächlich am längsten gedauert heraus zu finden, wie ich mehrere Tasten auswählen kann. Irgendwie habe ich es intuitiv mit der „Shift“ – Taste + klick versucht, aber vielleicht kommt das auch einfach daher, dass ich viel am Mac arbeite. Die richtige Tasten, die man drücken muss, ist „Strg“. Wenn du diese Taste gedrückt hältst, dann kannst du mit jedem Klick eine weitere Taste / LED hinzufügen. Auch das ziehen einer Fläche ist möglich um die Auswahl zu beschleunigen.
Mit dem zweiten Regenbogeneffekt habe ich die seitlichen LED’s animiert und zwar von unten nach oben, weil ich der Meinung bin, dass bei der Animation von links nach rechts die Seiten eher langweilig sind.
Fazit
Die Anzahl der Möglichkeiten die man hat um sich seine Corsair K100 RGB auf seine eigenen Bedürfnisse anzupassen ist wirklich extrem groß. Wenn man schon einmal mit einem Grafikprogramm, dass verschiedene Ebenen hat, gearbeitet hat, dann sollte das Anlegen von Effekten relativ gut von der Hand gehen. Wenn nicht, lernt man es glaub ich relativ schnell.
Mir gefällt es wirklich gut und ich werde sicherlich noch eine Zeit lang mit den Einstellungen rumspielen. Hast du noch Fragen zu der Software? Was hast du bereits mit den Einstellungen gemacht? Schrieb es mir in die Kommentare!